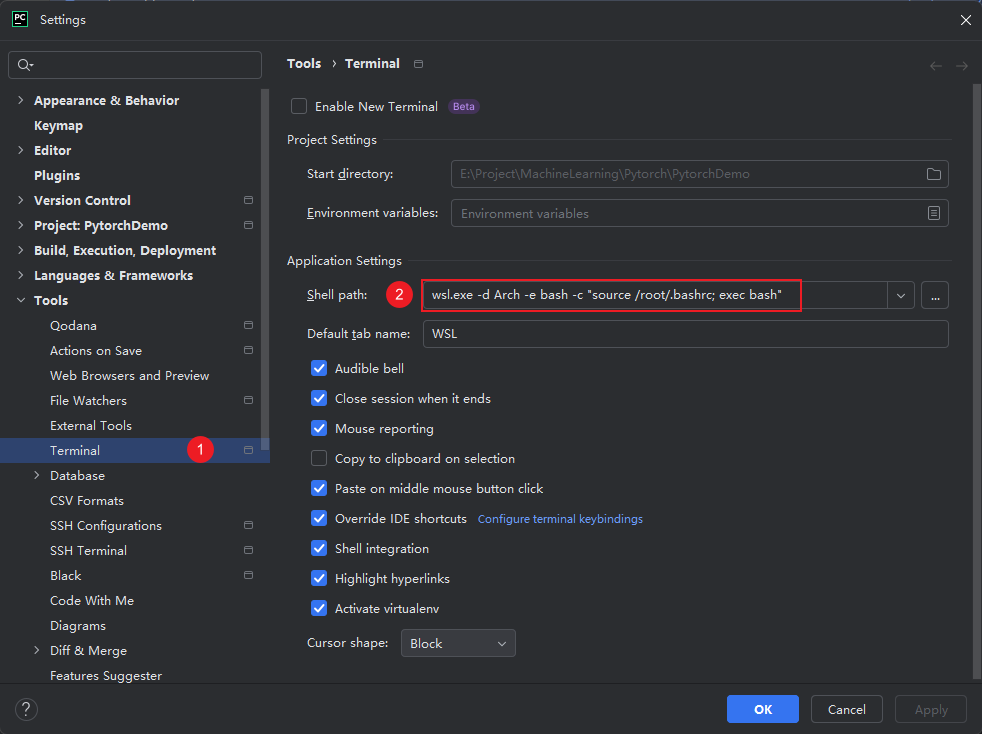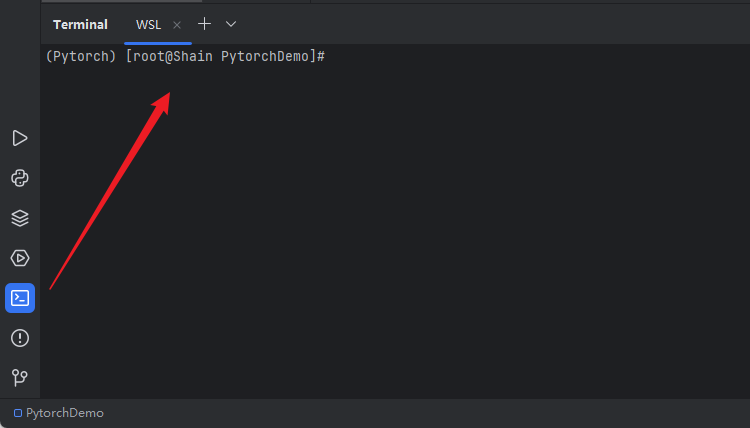1. 确保WSL和Arch Linux已安装并配置好
首先,确保您已经在Windows上安装了WSL,并且已经安装了Arch Linux。如果尚未安装,请查阅Microsoft的官方指南来安装WSL,并选择Arch Linux作为您的发行版。
2. 安装并配置conda环境(如果尚未安装)
确保在您的Arch Linux环境中已经安装了Miniconda或Anaconda。可以通过以下命令安装Miniconda:
mkdir -p ~/miniconda3
wget https://repo.anaconda.com/miniconda/Miniconda3-latest-Linux-x86_64.sh -O ~/miniconda3/miniconda.sh
bash ~/miniconda3/miniconda.sh -b -u -p ~/miniconda3
rm -rf ~/miniconda3/miniconda.sh
3. 配置PyCharm的Terminal为WSL的Arch Linux(基于在.bashrc中的设置)
-
打开PyCharm,进入
File>Settings -
在设置窗口左侧导航栏中,找到
Tools>Terminal -
在右侧的
Shell path中,输入以下路径来指定使用WSL的Arch Linux作为终端:
对于Windows,路径应该是:wsl.exe -d Arch -e bash -c "source /root/.bashrc; exec bash"注意:请确保您的WSL发行版名称是"Arch",如果不是,请替换为实际的名称。
-
自动执行命令:PyCharm本身不直接支持在Terminal启动时自动执行多条命令,但可以通过修改WSL的登录脚本来间接实现。编辑WSL环境中的
~/.bashrc文件,在文件末尾添加以下内容来自动激活conda环境:# >>> conda initialize >>> # !! Contents within this block are managed by 'conda init' !! __conda_setup="$('/root/miniconda3/bin/conda' 'shell.bash' 'hook' 2> /dev/null)" if [ $? -eq 0 ]; then eval "$__conda_setup" else if [ -f "/root/miniconda3/etc/profile.d/conda.sh" ]; then . "/root/miniconda3/etc/profile.d/conda.sh" else export PATH="/root/miniconda3/bin:$PATH" fi fi unset __conda_setup # <<< conda initialize <<< conda activate PyTorch为了确保bash配置被加载,通常应该在用户目录下的
.bashrc或.profile中添加配置。上述编辑是在用户级别的.bashrc中进行的,当shell启动时会自动执行。 -
保存更改并重启PyCharm的Terminal。现在,每次打开Terminal时,它都会自动进入Arch Linux环境并激活PyTorch环境